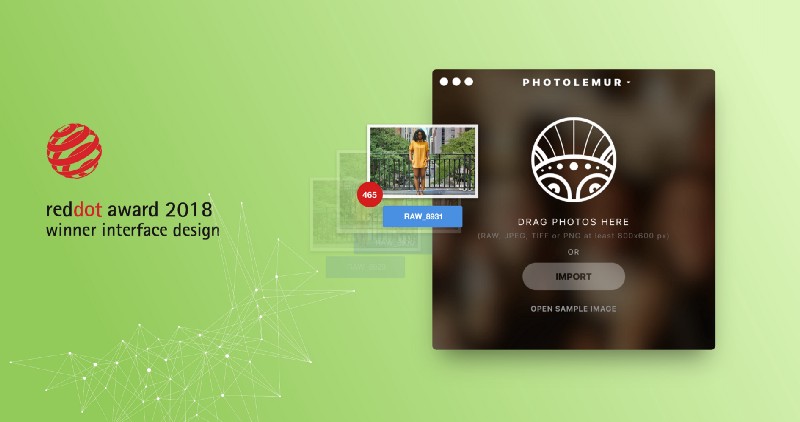Photolemur 2 2 1 – Automated Photo Enhancement Paper
- Photolemur 2 2 1 – Automated Photo Enhancement Paper Towel Dispenser
- Photolemur 2 2 1 – Automated Photo Enhancement Paper 8.5
Photolemur now supports Mac 10.11 OS. Lightroom for Windows plugin. With 2.1.0 version the app works as a plugin to the Lightroom software. Download Photolemur v 2.1.0 for Mac. Requires Mac OS X 10.11 or newer. Requires Windows OS 8 or newer.
Introduction
Photolemur is a powerful program, with exciting features like unlimited batch processing, face enhancement for portraits, and a streamlined user experience. And you get all this just for a one-time, affordable payment of $35 for one license, or invest in a family license for $55. Photolemur is a photo enhancer software that comes with a one touch photo correction technology. As advertised, it is powered by an efficient AI that provides your pictures with 11 types of corrections to deliver a truly astounding result. Depending on the picture that has been provided, the app can make changes like, noise reduction,. Photolemur 3 uses 14 “smart” technologies, supports RAW and other popular image formats. There are only 3 steps you need to take to edit a photo: upload images, wait for the program to analyze and enhance them automatically using AI technologies, and adjust the result with the help of the Smart Slider.
Photolemur is a new piece of photo editing software, which claims to be the world’s “first automatic photo enhancement solution”. It uses “computer science and artificial intelligence” in order to enhance your photos. For now, Photolemur is only available for Mac computers, but you can pre-order the Windows version. Photolemur currently costs $29.
Installation
Simply download the Photolemur installation software from the website, and you’ll be guided on how to install it once you open it.
Although there’s no free trial available for Photolemur, the company offers a 30-day money back guarantee, so if you don’t like it, you can apply for a refund.
Ease of Use
In terms of using the software, Photolemur is super easy to use, and it shouldn’t take you long to explore the different options which are available.
The software offers colour recovery, sky enhancement, exposure compensation, smart dehaze, natural light correction, foliage enhancement, noise reduction, tint perfection, JPG fix and raw processing. These aren’t options which you can choose - the software should automatically know when these things need to be used. Horizon straightening and face retouching are coming soon to the software, as well.
When you open the program, you’ll see that there aren’t too many things for you to press or select. In the middle of the work area, you’ll see “Drag Images Here”.
You can drag several photos at once if you have the folder open and ready, or alternatively, you can click the “Load Photo” box in the top left hand corner of the screen to select one photo from your hard drive.
You can open a variety of different photo formats, including proprietary raw format files.
When you drag the photos to the workspace, a status bar displaying 'processing images' will appear in the top of the window.
How long this takes will depend on how many images you’re trying to open, and what format. Raw files take a little longer to process than JPEG files, for instance.
If you open more than one photo, you’ll see them displayed along the bottom of the workspace, meaning you can switch between them as you please.
By default, images will be displayed with a slider down the middle which you can drag to show the before and after effect.
You can switch this off by clicking the rectangle with a line through it at the top of the screen. If you click the eye icon next to the rectangle and hold it down, you’ll be able to see how your image looked before - simply release it to go back to the edited version. The slider is a great way to really see how each area of the image has been changed, and is quite a user friendly way of operating.
Underneath the image, there’s another slider which is just about the only input you have as the user to how the edit is carried out. You’ll see that it goes from “Realistic” to “Vivid”. Drag this to suit your tastes - the closer it is to the realistic end, the more subtle the effect will be (whichever has been applied), while towards the vivid end, it’ll be more pronounced and obvious.
Next to the slider is an icon which looks like a pair of scissors. Click this and you’ll be able to crop and rotate your image. You can select various ratios, such as 3:2, 1:1, do a free crop, or stick to the original ratio of the image you’re working with.
Along the top of the workspace, you can select options to fit the image into the window, or you can click 100% to zoom into the image.
Once you’re happy with how the edit looks, you have a couple of options. If you click the upload icon in the top right hand side of the screen, you’ll be able to send your image to a variety of social networking sites, such as Twitter and Facebook, as well as sending it via email and iMessage (Mac users).
Just next to the upload icon, there’s a button which says “Export”. From here you can choose to only export the current image you’re working on, or you can batch all the images you’ve loaded into the software. Either way, you can choose colour space, format, and what quality to save the photos as.
Again the status bar will appear showing the status of the export - and again how long it takes will depend on the amount of images you’ve been working on.
Performance
The software does a good job of processing your images, seeming to add the adjustments as necessarily very intuitively for a variety of different types of images which have a variety of different problems with them.
Some of the images suit more subtle processing, while others work well with the vivid end of the slider pushed up, but generally speaking, leaving it in the middle results in fairly natural and effective looking results.