Macos Server 5 5 Crack For Mac Os X
5/9/17
Free Download MAC OS X Sierra.DMG – Installer.ISO Full Version For FREE
Amazon.com: mac os x install disc. Bootable USB Stick for macOS X High Sierra 10.13 - Full OS Install, Reinstall, Recovery and Upgrade. 3.6 out of 5 stars 5. USB Memory Stick 12% off. 00 $26.00 $26.00. Lowest price in 30 days. FREE Shipping on orders over $25 shipped by Amazon. Are there differences between macOS and OS X? As others have pointed out, this is primarily a naming (read: marketing) convention by Apple. If you want to get technical, the answer is yes:. macOS describes the Apple operating system designed to r.
Download Mac OS X 10.12 MacOS Sierra.ISO – Download Sierra.DMG installer – MacOS Sierra Torrent download – Without using Apple Store ID.MacOS Sierra has been released officially. However, in this topic, we share two methods to download and get MacOS Sierra.DMG,
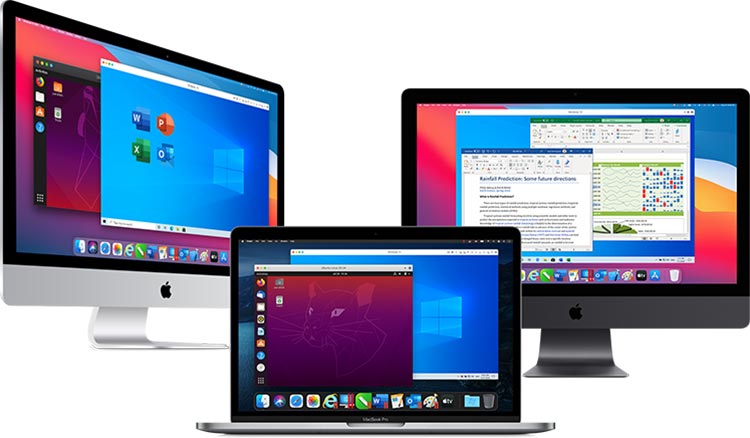 then convert Sierra.DMG to
then convert Sierra.DMG to  Sierra.ISO (available solutions in both Mac OS X and Windows).
Sierra.ISO (available solutions in both Mac OS X and Windows).First way, users can obviously download Sierra App from Apple store, then locate where to get the InstallESD.DMG from the installer in Applications folder. Second way, you are able to download MacOS Sierra.DMG using either the direct download link from our server or torrent method without Apple Store.
I did download the original MacOS Sierra from Apple Store, compress then upload it into my my server my-self.
Method 1. Download Sierra.App from Apple Store
Users are officially able to download the final version of MacOS Sierra from the App store here.Where to get the MacOS – Sierra installer.DMG?
To get the OS X 10.12 – Sierra InstallESD.DMG, go to Application —> right mouse on Sierra —> select Show Package Contents —> Content —>SharedSupport.Method 2. Download MacOS – Sierra. DMG without Apple Store
Direct download link from our server
Macos Server 5 5 Crack For Mac Os X 10.12
——————-
File name: Install MacOS Sierra.zip
Macos Server 5 5 Crack For Mac Os X Update
File size: 4.78 GbVersion:10.12
——————-
Tag :Crack,Full Version,ISO image,Mac OS X
The first thing you’ll want to do on any server is setup the networking for the computer. To do this, open the System Preferences and click on Network. You usually want to use a wired Ethernet connection on a server, but in this case we’ll be using Wi-Fi. Here, click on the Wi-Fi interface and then click on the Advanced… button.At the setup screen for the interface, provide a good static IP address. Your network administrator can provide this fairly easily. Here, make sure you have an IP address and a subnet mask. Since we need to install the Server app from the Mac App Store, and that’s on the Internet, you’ll also need to include a gateway, which provides access to the Internet and using the DNS tab, the name servers for your Internet Service Provider (ISP).
Once you have provided a static IP address, verify that you can route to the Internet (e.g. open Safari and visit a website). Provided you can, the first step to installing macOS Server onto High Sierra is to download the Server app from the Mac App Store. To do so, open the App Store app and search for Server. In the available apps, you’ll see the Server app from Apple. Here, click on Buy and let the app download. That was pretty easy, right. Well, the fun has just gotten started. Next, open the app.
When you first open the Server app, you’ll see the Server screen. Here, you can click on the following options:
- Other Mac: Shows a list of Macs with the Server app that can be remotely configured. Choosing another system does not complete the setup process on the system you’re working on at the moment.
- Cancel: Stops the Server app setup assistant and closes the Server App.
- Continue: Continues installing the Server app on the computer you are using.
- Help: Brings up the macOS Server manual.
Click Continue to setup macOS Server on the machine you’re currently using. You’ll then be prompted for the licensing agreement from Apple. Here, check the box to “Use Apple services to determine this server’s Internet reachability” and click on Agree (assuming of course that you agree to Apple’s terms in the license agreement).
Installing macOS Server must be done with elevated privileges. At the prompt, enter the credentials for an account with administrative access and click on the Allow button.
The services are then configured as needed and the command line tools are made accessible. This can take some time, so be patient. When the app is finished with the automation portion of the configuration, you will be placed into the Server app for the first time. Your first order of business is to make sure that the host names are good on the computer. Here, first check the Host Name. If the name doesn’t resolve properly (forward and reverse) then you will likely have problems with the server at some point. Therefore, go ahead and click on Edit Host Name… Here, enter the fully qualified address that the server should have. In the DNS article, we’ll look at configuring a good DNS server, but for now, keep in mind that you’ll want your DNS record that points to the server to match what you enter here. And users will use this address to access your server, so use something that is easy to communicate verbally, when needed.
At the Change Host Name screen, click Next. At the “Accessing your Server” screen, click on Internet and then click on the Next button.
At the “Connecting to your Server” screen, provide the Computer Name and the Host Name. The Computer Name is what you will see when you connect to the server over Bonjour and what will be listed in the Sharing System Preference pane. The Host Name is the fully qualified host name (fqdn) of the computer. I usually like to take the computer name and put it in front of the domain name. For example, in the following screen, I have osxserver as the name of the computer and osxserver.krypted.com as the host name.
Once you have entered the names, click on the Finish button. You are then prompted to Change Host Name. Click on Change Host Name at this screen.
Next, let’s open Terminal and run changeip with the -checkhostname option, to verify that the IP and hostname match:
sudo changeip -checkhostnameProvided that the IP address and hostname match, you’ll see the following response.
sudirserv:success = “success”
If the IP address and hostname do not match, then you might want to consider enabling the DNS server and configuring a record for the server. But at this point, you’ve finished setting up the initial server and are ready to start configuring whatever options you will need on the server.