Lingvo Dictionary 1 10 3 Sezon
General questions
What is ABBYY Lingvo Dictionaries for iOS?
Lingvo Dictionary 1.10.3 MAS Categories: Software » Mac Lingvo Dictionary gives you an instant access to high-quality translation dictionaries for English, Russian, Spanish, German, French, Italian, Portuguese. ABBYY Lingvo Dictionaries offers a fast and easy way to access dictionary content for a variety of languages. You can create your own custom dictionary sets selecting from a wide range of general translation dictionaries, explanatory, idiomatic, and also various subject dictionaries. ABBYY Lingvo do not require Internet connection. خانه / برنامههای macOS / دیکشنری / Lingvo Dictionary 1.10.3. دانلود برنامه Lingvo Dictionary 1.10.3 برای مک. حجم: ۸۸۲ مگابایت; تاریخ انتشار: ۱۹ بهمن ۱۳۹۷. No.1 Dictionary in Russia. Over 4,500,000 users Lingvo 10 ABBYY For PC, Pocket PC and Palm™ handheld devices User's Guide. ABBYY Lingvo Dictionary یک ابزار مترجم با دسترسی های بالا و باکیفیت می باشد که به شامل زبان های انگلیسی ٬ روسی ٬ اسپانیایی ٬ آلمانی ٬ فرانسه ٬ ایتالیایی ٬ پرتقالی می شود. Lingvo شامل دیکشنری کامل آکسفورد و بیش از ۷ میلیون لغات می شود.
ABBYY Lingvo Dictionaries for iOS is an application for mobile devices on the iOS operating system. It allows you to upload electronic dictionaries that help you quickly and accurately translate words and set expressions. You can enter the word to be translated both manually and using the built-in camera of your mobile device.
Which devices support the application?
iPhone 4 and higher/iPod Touch 5G and higher/iPad 2 and higher.
Limitation of version 3.17: Full-scale photo input is supported on iPhone and iPod Touch.
What are the operating system requirements?
Which interface languages does the application support?
The application supports the Russian, English, German, French, Italian, Ukrainian and Spanish interface languages.
Working with the vocabulary
Which dictionaries are available in the application?
About 200 dictionaries are available in the application, and about 10 of them are free. The list includes general as well as specialized dictionaries for different language directions and is constantly updated. ABBYY Lingvo's friendly interface allows you to easily choose and install the required dictionaries right in the application.
Where can I find the full dictionary descriptions before purchasing?
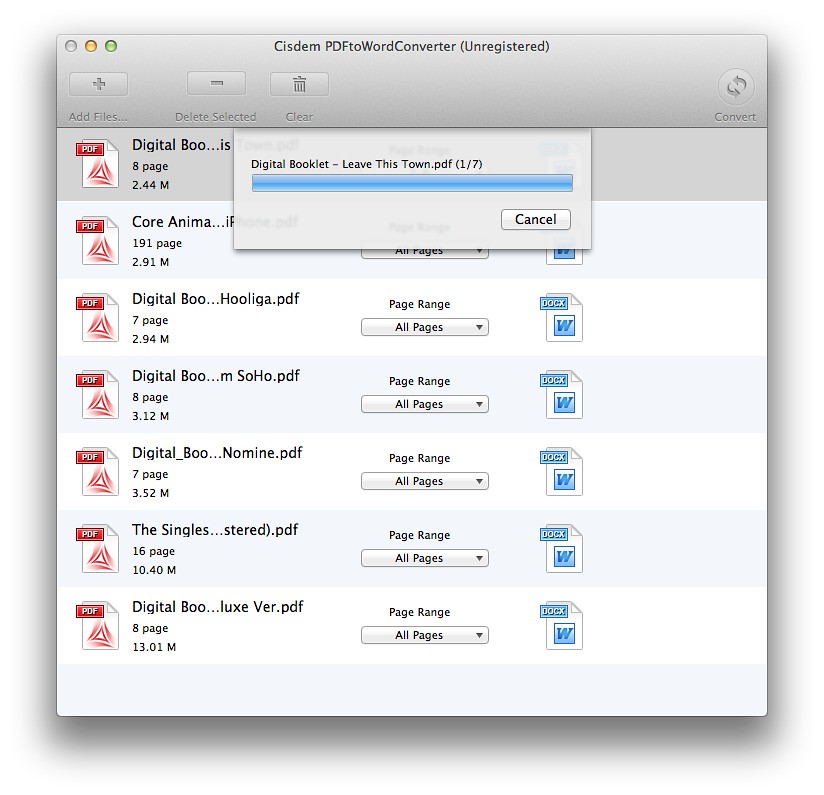
Before purchasing the full dictionary descriptions can be found on the website.
How do I install a dictionary?
To install a dictionary:
- press the DOWNLOAD OR BUY DICTIONARIES button in the DICTIONARIES tab,
- select a translation direction,
- launch the installation by pressing the button to the right of the dictionary name.
I have purchased a dictionary for the iPhone version of the application. Can I transfer the purchased dictionary into the iPad version without having to purchase it again?
You can transfer your purchased dictionary from your iPhone to your iPad free of charge. Do the following:
- on your iPad, log in to the App Store using the same account you used to buy the dictionary for the iPhone,
- in Lingvo, open DICTIONARIES -> DOWNLOAD OR BUY and select the dictionary you need.
- tap the BUY button. Confirm your purchase and the system will prompt you to download the dictionary free of charge.
Detailed instructions for transferring dictionaries between your iPhone and iPad are available on our website.
How do I restore dictionaries?
To restore dictionaries:
- press the RESTORE button in the DICTIONARIES tab
- and sign in to iTunes Store
How do I delete a dictionary?
To delete a dictionary:
- press the EDIT button in the DICTIONARIES tab,
- press the button next to the dictionary,
- delete the dictionary by pressing the DELETE button,
- to save the changes press the DONE button.
Which dictionaries contain recorded pronunciations?
| English word pronunciations are available in the following dictionaries: | |
|---|---|
| LingvoUniversal (En-Ru) | |
| Essential (En-Ru) | |
| Universal (En-Fr) | |
| Universal (En-It) | |
| Universal (En-Es) | |
| Universal (En-De) | |
| German word pronunciations are available in the following dictionaries: | |
| Universal (De-Ru) | |
| Essential (De-Ru) | |
| CompactVerlag (De-Es) | |
| CompactVerlag (De-It) | |
| CompactVerlag (De-Fr) | |
| CompactVerlag (De-Pl) | |
| French word pronunciations are available in the following dictionaries: | |
| Essential (Fr-Ru) | |
| Universal (Fr-Ru) | |
| CompactVerlag (Fr-De) | |
| Universal (Fr-En) | |
| Spanish word pronunciations are available in the following dictionaries: | |
| Universal (Es-Ru) | |
| CompactVerlag (Es-De) | |
| Universal (Es-En) | |
| Russian word pronunciations are available in the following dictionaries: | |
| Universal (Ru-De) | |
| Universal (Ru-En) | |
| Ukrainian word pronunciations are available in the following dictionaries: | |
| Pronouncing (Uk-Uk) | |
NOTE. Recorded pronunciations are available only for the most common words.
How do I listen to recorded pronunciations?
To listen to a recorded pronunciation, press the button next to its transcription.
NOTE. The dictionaries contain word pronunciations recorded only by professional native speakers.
How do I install recorded pronunciations for a dictionary?
To install recorded pronunciations for a dictionary:
- open the DICTIONARIES tab,
- in the list of the installed dictionaries, select the required dictionary,
- press the INSTALL SOUND button.
How do I delete recorded pronunciations of a dictionary?
To delete recorded pronunciations of a dictionary:
- open the DICTIONARIES tab,
- select the dictionary with the recorded pronunciations you want to delete,
- press the DELETE SOUND button.
Working with the application: Manual input
How do I translate a word or phrase?
To translate a word or phrase:
- open the SEARCH tab,
- enter the word or phrase into the search string,
- select the required word in the list.
When are spelling suggestions displayed?
If the word hasn't been found, the application will display spelling suggestions.
How do I change the translation direction?
To change the current translation direction, press the button with the current translation direction, for instance , in the SEARCH tab.
How do I reverse the translation direction?
To reverse the current translation direction, press the button in the SEARCH tab.
How do I view the entry history?
Previously translated words (history) are available in the SEARCH tab.
Also, you can view the entry history by pressing the buttons in the window with the entry results.
How do I change the sequence in which entries appear?
The entry sequence depends on the priority of the dictionary from which the entry was taken.
To lower or raise a dictionary’s priority:
- press the EDIT button in the DICTIONARIES tab,
- in the open windows, drag the dictionary upward or downward in the list (depending on whether you want to raise or lower the priority of the dictionary),
- to save the changes press the DONE button.
How do I show/hide examples and comments in the dictionary entries?
To show/hide examples and comments, use the FULL/BRIEF buttons in the window with the entry results.
How do I view inflected forms?
To view inflected forms of the entry in the window with the entry results press the INFLECTED FORMS button.
How to quickly translate a word/phrase from another application?
You can use the translation from clipboard function:
- Copy a word/phrase from another application,
- Open ABBYY Lingvo Dictionaries (the copied word will be automatically inserted into the input line),
- Select the required word from the filtered vocabulary.
What is the maximum size of the text fragment to be translated from the clipboard?
The maximum size of the text fragment to be translated from the clipboard is 5 words or 200 characters.
Working with the program: Photo input
Which translation is shown in the minicard?
The minicard shows brief translation. This is the first meaning from the top-priority dictionary in the respective translation direction.
How can I see the detailed translation?
To view the detailed translation, press the brief-translation area in the minicard.
What translation directions does photo input support?
Photo input supports all translation directions available in the application, except translation directions where the source language is Kazakh or Chinese.
How can I edit an incorrectly recognized word?
You can edit the incorrectly recognized word by pressing the area with a pencil in the minicard.
Why does the application fail to find the translation of any word in the text?
The reasons for that can be as follows:
1) Incorrectly set source language – you must reverse the translation direction.
2) Poor quality of the original photo – you must re-photograph the text. Provide good lighting for your paper text, hold your cell phone steadily and don’t move it until the photo is taken.
3) Incorrectly determined top and bottom portions of the text – make sure that in the viewing window the camera icon on the photo button is oriented horizontally.
Working with the Program: Cards for Learning Words
How can I add a word card to the learning list?
There are two ways to add a card to the learning list:
1. Tap the button directly in the dictionary entry and select a translation for learning.
You can edit the selected translation if necessary by tapping or add your own translation in the field at the bottom of the screen. The card will be saved after you tap the button.
2. Create a card in the learning list on your own by tapping the button. Word or Phrase and Translation are required fields.
What translation directions can I use for creating the cards?
You can create and add cards to the learning list in any translation direction that has installed dictionaries in Lingvo.
Are there any exercises for learning words?
There are two ways to learn words:
1. You can view the cards one by one in the learning list. To get more familiar with a foreign word, just tap any card in the list. This will expand the card to the full screen. The card provides detailed information about the word, such as the word that you want to learn, its translation or translations, pronunciation, transcription, and examples of usage, if any. You can go to the next/previous card by flipping the cards to the right/left.
2. You can also launch a special exercise for memorizing words. To launch the exercise, tap the button. The card will initially show only the word that you want to learn. To see the translation, tap the card. You can go to the next/previous card by flipping to the right/left. The exercise includes only the cards marked with in the learning list.
Can I turn off the pronunciation of the word when I open a card during the lesson?
Abbyy Lingvo Online
To turn off the automatic pronunciation of the word when you open a card during the lesson, tap the button. To turn the pronunciation on, tap the button.
Can I postpone learning of the word?
Yes, you can. To do this, remove the mark from the corresponding card. The card will be left in the learning list but will not be included in the exercise.
How can I delete cards from the list?
You can delete cards from the list one by one. When you swipe your finger across a card, you will see the Delete button near it.
How do I synchronize the cards on two iOS devices?
To synchronize the cards between iOS devices, you should open the Settings menu in Lingvo and log in with an existing ABBYY Online account, or create a new one.
An account that was created in the application can be used to connect to ABBYY Online (http://www.abbyyonline.com).
After logging in please enable 'Synchronization' in the settings.
What if I've forgotten my password?
To reset your password: Settings -> Lingvo Cloud -> Forgotten password
Then enter the email address for your account.
You will receive an email with a unique link to reset your password. Note: You can use the link only on your MOBILE DEVICE! After clicking it you will be able to enter a new password.
If the link in this email does not work, please copy and paste it into the address bar in Safari.
How do I start synchronization?
Synchronization will be launched automatically each time you open the list of cards.
Synchronization can also be launched manually by pulling down on the list of cards.
Lingvo Online Dictionary
How do I disable synchronization?
Yes, this is possible. You can disable Synchronization in the settings: Settings -> Lingvo Cloud -> Synchronization -> Cards: Disable
You can also log out: Settings -> Lingvo Cloud -> Log Out
Abbyy Lingvo Online Dictionary Free
Settings
What settings are available in the application?
In the application, you can configure the font and the font size, enable/disable display of stress marks, automatically translate a word from the clipboard, save photos in the Photo Input mode, frame photos in the Photo Input mode, and display ABBYY news.