Keycue 9 2 – Displays All Menu Shortcut Commands Cheat
- Keycue 9 2 – Displays All Menu Shortcut Commands Cheat Sheet
- Keycue 9 2 – Displays All Menu Shortcut Commands Cheat Key
KeyCue is a handy tool for learning and remembering keyboard shortcuts. Whenever the command key is kept pressed for a while, KeyCue displays a table with all keyboard shortcuts available in the currently active application, system-wide hotkeys, as well as key combinations for triggering macros in Keyboard Maestro, QuicKeys and iKeys.
[prMac.com] IMMEDIATE RELEASE:- A context menu is available in Live for quick access to many commonly used menu items. To access the context menu, right-click(PC) / CTRL-click(Mac) on the part of the interface where you would like to execute a particular command. It is worth noting that Live’s context menu may sometimes contain applicable settings from the Preferences.
- Display Help menu that lists all F3 shortcuts 2. F3 + A: Reload all chunks. Cycle through possible commands or arguments and also complete player names 0.
- Oct 22, 2020 KeyCue has always been a handy tool for learning and remembering keyboard shortcuts. With a simple keystroke or click, KeyCue displays a table with all available keyboard shortcuts, system-wide hotkeys, as well as key combinations for triggering macros in Keyboard Maestro, QuicKeys and iKey.
Hagenberg, Austria - February 19, 2008 - Ergonis Software(R) today released KeyCue(TM) 4.1, the company's popular keyboard shortcut cheat sheet. KeyCue 4.1 adds two high-contrast large-font themes to make KeyCue even more helpful for visually impaired users. The new version also offers an automatic update checking system, which ensures timely access to updates for future versions.
'I'm thrilled that KeyCue will now be more accessible to low vision users. When you have low vision, using a keyboard shortcut is often vastly easier than finding an item on a menu, but learning keyboard shortcuts can be harder than usual. The keyboard shortcuts are printed *in* the menu items so if you have trouble reading the menu items then you'll have trouble reading the shortcuts to learn them,' said Ricky Buchanan, founder and operator of ATMac.org. 'Now that KeyCue bypasses that problem by having high-contrast large-font views available things will be much easier for OS X users with low vision.'
'We love to innovate and to offer new unique features to our products. But we also carefully listen to our customers' feedback and requirements. The new themes for vison-impaired users were mainly inspired by Ricky Buchanan from ATMac,' said Christoph Reichenberger, founder and CEO of Ergonis Software. 'We are grateful to Ricky for making us see these requirements and hope that the new themes will help vison-impaired users to make better use of keyboard shortcuts.'
The productivity paradox of keyboard shortcuts is that shortcuts were designed to increase productivity. However, productivity actually decreases when applications provide large numbers of shortcuts, in particular when the shortcuts are defined inconsistently across applications. KeyCue's elegantly simple solution is to detect and display an instant overview of all shortcuts, i.e., the overall functionality of any application. Over time, KeyCue users will automatically remember frequently used shortcuts and start working more efficiently.
KeyCue has already received many awards, including a 4.5-Mice award from MacWorld magazine.
Availability and Ordering:
KeyCue 4.1 requires Mac OS X 10.4 or newer and is compatible with Mac OS X 10.5 (Leopard).
KeyCue can be purchased securely on the Ergonis Software website. The upgrade to KeyCue 4.1 is free for anyone who has purchased KeyCue in the last 2 years. For information about purchases, including enterprise licenses, volume discounts, and upgrade pricing offers, visit the website at http://www.ergonis.com/keycue.
Instead of purchasing KeyCue by itself, customers can get the Macility Productivity Bundle that also contains two of the company's other productivity tools, PopChar X and Typinator. The pricing of the Productivity Bundle represents a saving of more than 35% over the separate purchase of its components. More information about the Productivity Bundle can be found at the Ergonis Software web site.
Conventions¶
Keyboards¶
Hotkey letters are shown in this manual like they appear on a keyboard; for example:
refers to the lowercase g.
are specified as modifier keys.
indicates that these keys should be pressed simultaneously.
refer to the keys on the separate numeric keypad.
Other keys are referred to by their names,such as Esc, Tab, F1 to F12.Of special note are the arrow keys, Left, Right and so on.
Mice¶
This manual refers to mouse buttons as:
Left Mouse Button
Keycue 9 2 – Displays All Menu Shortcut Commands Cheat Sheet
Right Mouse Button
Middle Mouse Button
Scrolling the wheel.
Mouse¶
Blender’s default keymap has two main interaction modes: Right- and left-click-select.
In the past, Blender has used right-click-select to have a more cleardistinction between selection and action.In this mode, the RMB (Right Mouse Button) is generally used forselection and the LMB (Left Mouse Button) initiates or confirms actions.
Today, Blender users can choose between the older right-click-select methodand left-click-select, which makes Blender feel more like other software.
Keycue 9 2 – Displays All Menu Shortcut Commands Cheat Key
Video: Learn the benefits of right-click-select.
Hovering¶
While hovering (when the cursor is held over a button).
Properties¶
Ctrl-C – Copy the (single) value of the button.
Ctrl-V – Paste the (single) value of the button.
Ctrl-Alt-C – Copy the entire vector or color of the field.
Ctrl-Alt-V – Paste the entire vector or color of the field.
RMB – Open the context menu.
Backspace – Clear the value (sets to zero or clears a text field).
Minus – Negate number values (multiply by -1.0).
Ctrl-Wheel – Change the value incremental steps.
For pop-up option menus buttons, this cycles the value.
Return – Activates menus or toggles the value.
Alt – Hold while editing values to apply the change to all selected items(objects, bones, sequence-strips).
This can be used for number fields and toggles.
Animation¶
I – Insert a keyframe.
Alt-I – Clear the keyframe.
Shift-Alt-I – Clear all keyframes (removing all F-curves).
Ctrl-D – Assign a driver.
Ctrl-Alt-D – Clear the driver.
K – Add a Keying Set.
Alt-K – Clear the Keying Set.
Python Scripting¶
Ctrl-C – Over any Operator Buttons copies their Python command into the clipboard.
This can be used in the Python Console or in the Text editor when writing scripts.
Shift-Ctrl-C – Over property buttons copies their data path for this property(also available from the context menu).
Useful when writing drivers or scripts.
Shift-Ctrl-Alt-C – Over property buttons copies their full data path for the data-block and property.
Note that in most cases it is best to access values based on the context, instead of by name.
Dragging¶
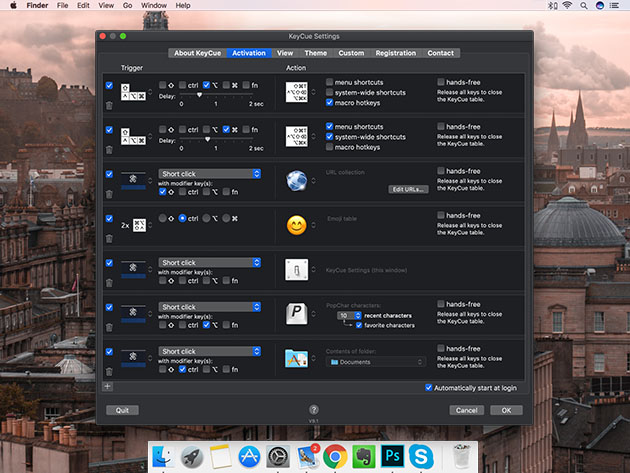
Ctrl – While dragging, snap to discrete steps.
Shift – Gives precision control over the value.
Shift-Ctrl – Precise snap will move the object with high precisionalong with the snapping constraint.
Text Editing¶
Home – Go to the start of the line.
End – Go to the end of the line.
Left, Right – Move the cursor a single character.
Ctrl-Left, Ctrl-Right – Move the cursor an entire word.
Backspace, Delete – Delete characters.
Ctrl-Backspace, Ctrl-Delete – Delete words.
Shift – Select while holding the key and moving the cursor.
Ctrl-A – Select all text.
Ctrl-C – Copy the selected text.
Ctrl-X – Cut the selected text.
Ctrl-V – Paste text at the cursor position.
Confirm & Cancel¶
Esc, RMB – Cancel.
Return, LMB – Confirm.